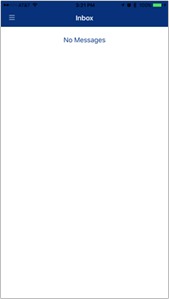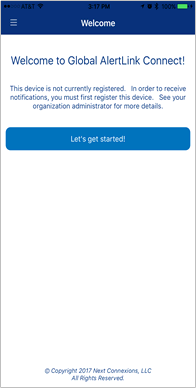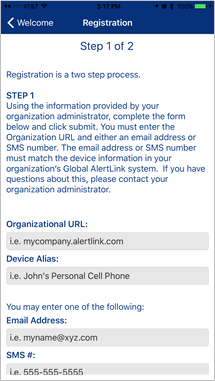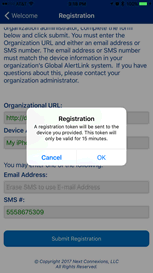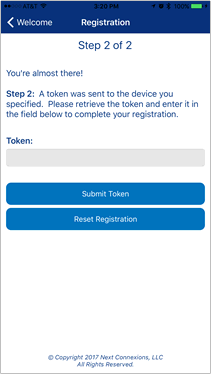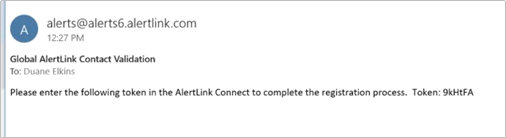After downloading AlertLink Connect to your smartphone or tablet from the Apple App Store ( 
 ) or Google Play Store (
) or Google Play Store (
 ), you must register your device.
), you must register your device.
Depending on your phone's settings, the device may or may not automatically update the application when new versions are released.
- Click on the application and you will see the following screen:
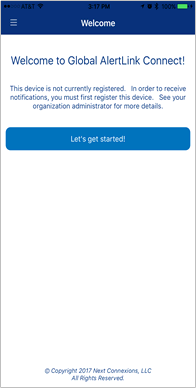
- After clicking Let’s Get Started, the user will be asked to enter the following information on the Registration screen.
- The URL of their GAL server, i.e. mycompany.alertlink.com (Note: You do not need to enter www or https:// with the URL).
- The name of the device that will be registered. This name will appear in the Contact Methods tab (Figure 8) for the user that is registering.
- Either their Email Address OR one of their SMS phone numbers that matches the device information in the User’s Contact Methods.
Note: International SMS numbers must include the + country code format.
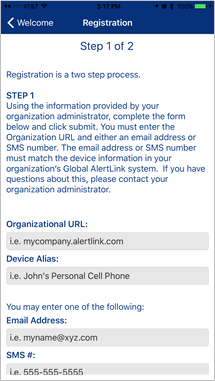
- The following screen will appear informing the User that a Token has been sent to the device entered in the Registration screen. Click OK. A screen will pop up informing the user that a Token has been sent to the Contact Method selected during Registration. Click OK.
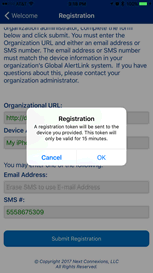
- Enter the Token you received and click Submit. Tokens are 6 characters and if you enter an incorrect Token, Registration will fail.
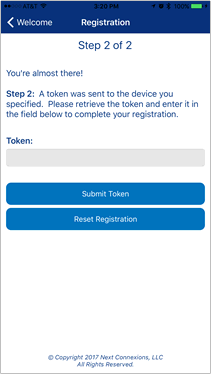
This is an example of an email containing the Token (Figure 6).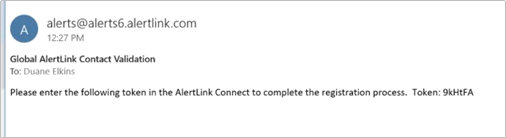
If your device is successfully registered, a confirmation message is displayed.
User’s Contact Methods and labeled with the Alias name entered in Figure 2. Once your device is registered and the Mobile Push device is created in Contact Methods, it is ready to receive notifications and messages from GAL.
Note: Mobile Push devices cannot be imported like phone numbers and email addresses, the only way to create this Contact Method is for the User to register their device(s).
The Icon and Device Alias Name highlighted below in the Contact Methods screen, is created when you Register your Device(s) with AlertLink Connect. The Mobile Push Device uses the same Icon as your other Mobile Device Types.
At this point, your Application’s Inbox is created and Registration is complete.