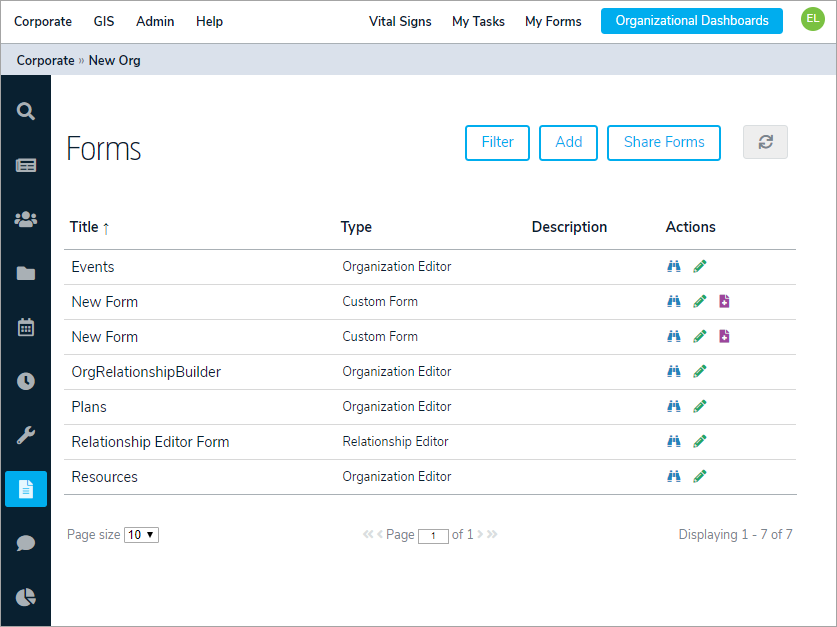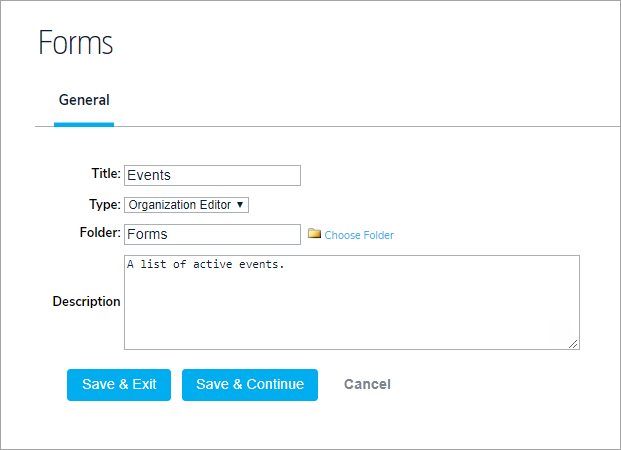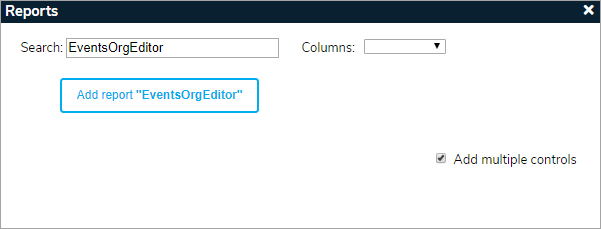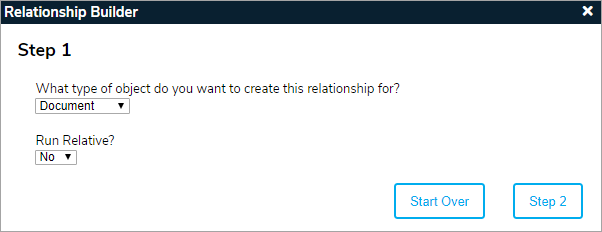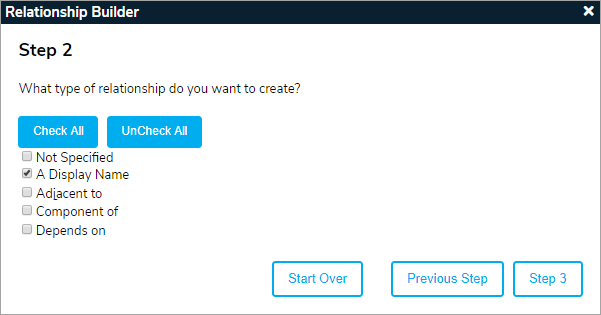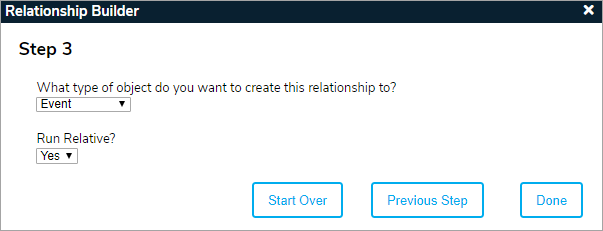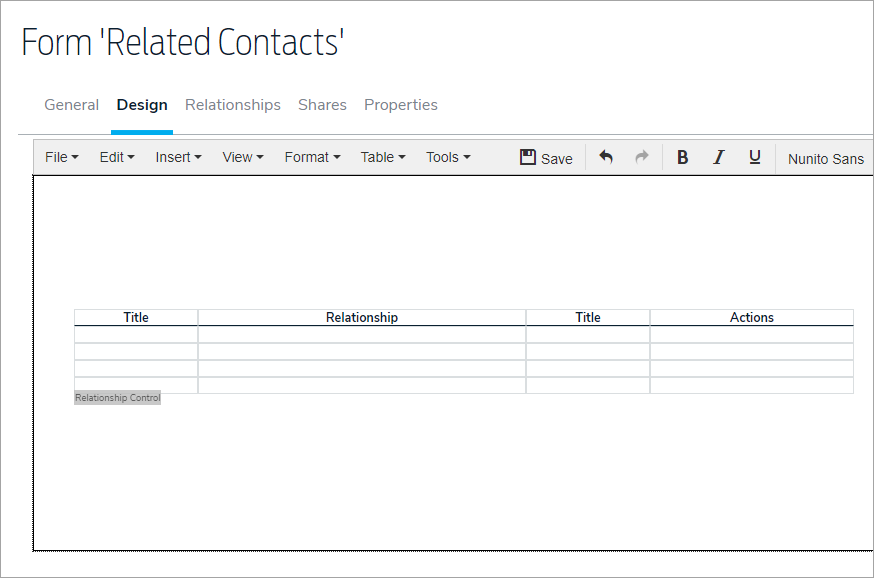An organizational dashboard is an Organization Editor form type that displays or collects specific information about the org it's been shared to, also allowing you to create scoped relationships, using the relationship builder tool, directly from the form. Examples of org dashboards include a list of contacts, plans, or active events in the org.
You can access an organizational dashboard any time you're working in the org to which the form has been shared (with the exception of Plans or Events).
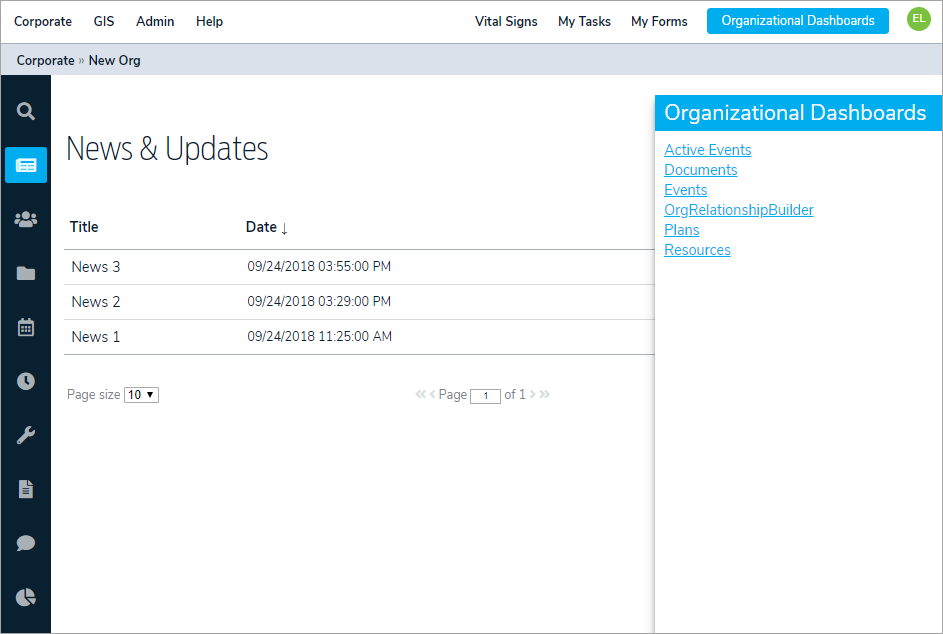 The Organizational Dashboards panel.
The Organizational Dashboards panel.
An executive dashboard is an organizational dashboard that's been configured to display multiple, high-level reports.
To create an executive dashboard, follow the instructions below, customizing the form as needed and adding the reports that summarize the status of the events, plans, resources, etc. in your organization.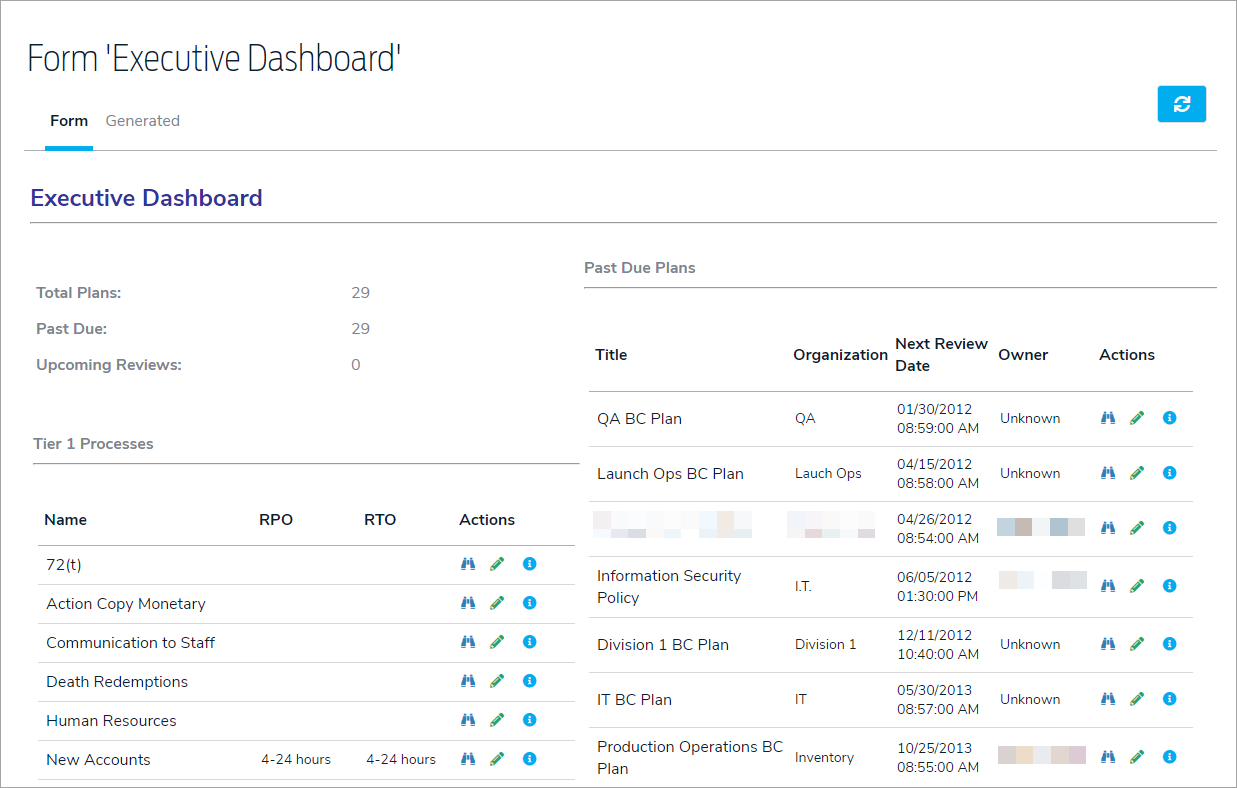 An example of an executive dashboard.
An example of an executive dashboard.
To create an organizational dashboard:
- Navigate to an applicable organization using the the menu at the top-left of any page.
- Click the Forms
 icon in the menu to the left.
icon in the menu to the left. - Click Add.
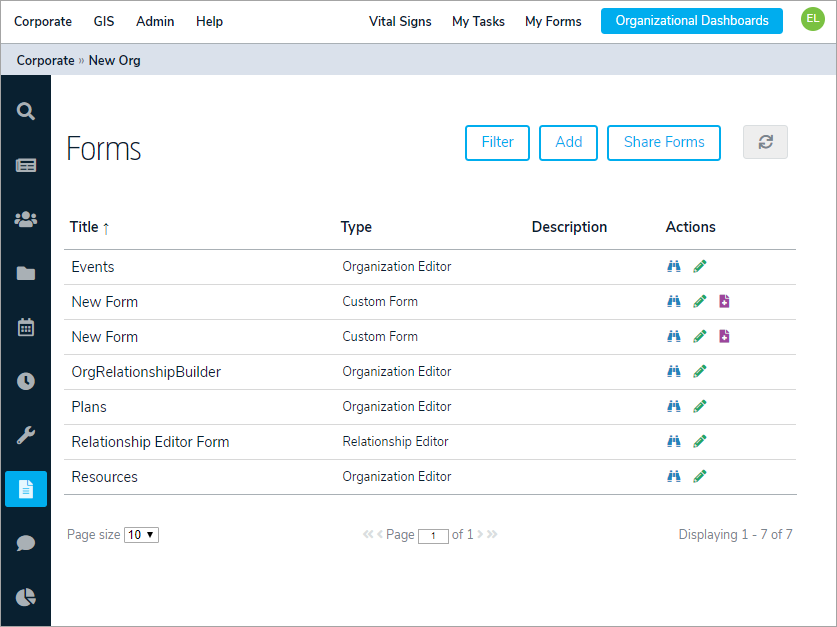 The Forms page.
The Forms page.
- Enter a name for the form in the Title field.
- Select Organization Editor from the Type dropdown menu.
- Optional: If needed, select an alternate folder for the form by clicking Choose Folder.
- Optional: Enter a description of the form.
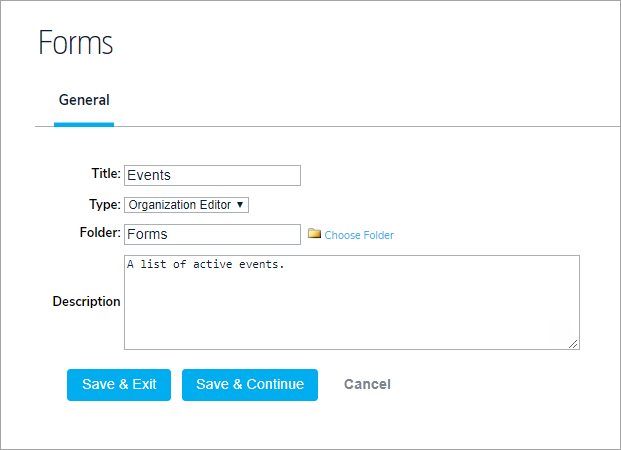 A new Organization Editor form.
A new Organization Editor form.
- Click Save & Continue.
- Click the Design tab.
- To add a report to the form:
- Click the form canvas > Tools > Add Report.
- Enter keywords in the Search field to locate the existing report, then click to select it.
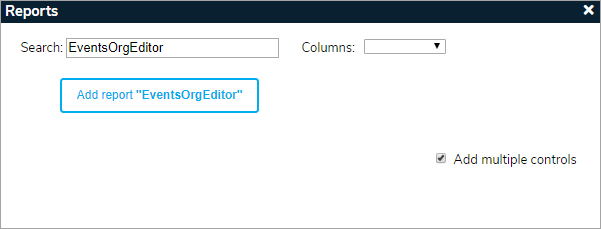 The report settings.
The report settings.
- Use the Columns dropdown menu to select the fields you want to include in the report. To include all fields, skip this step.
- Click Add report.
- Continue steps a. to d. above to add more reports.
- To add the relationship builder tool to the form:
- Click the form canvas > Tools > Add Relationship Builder.
- Select the object you want to create the object for from the dropdown menu.
- Select Yes from the Run Relative? dropdown menu to allow users to only select objects from the current organization or select No if you want to allow users to select objects outside of the current organization. For example, if you want users to create a relationship for a document object in the organization where the form is being accessed, you'd select Yes, but if the user should be able to select a document from another org, you would select No.
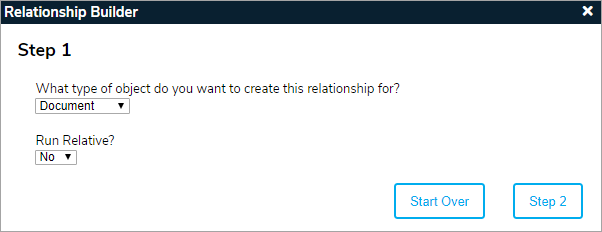 Step 1 of the Relationship Builder.
Step 1 of the Relationship Builder.
- Click Step 2.
- Select the relationship type(s) you want to create. Relationship types are configured in the Referential Data Manager.
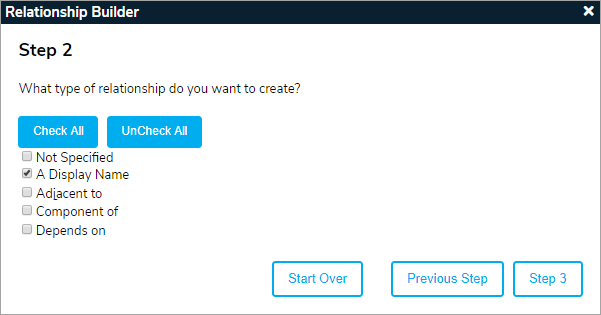 Step 2 of the Relationship Builder.
Step 2 of the Relationship Builder.
- Click Step 3.
- Select the type of object you want to create the relationship to from the dropdown menu.
- Select Yes from the Run Relative? dropdown menu to allow users to only select objects from the current organization or select No if you want to allow users to select objects outside of the current organization. For example, if you want users to create a relationship to an event object within the current organization, you'd select Yes, but if the user should be able to select an event from another org, you would select No.
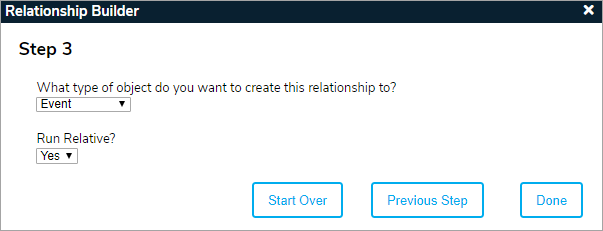 Step 3 of the Relationship Builder.
Step 3 of the Relationship Builder. - Click Done.
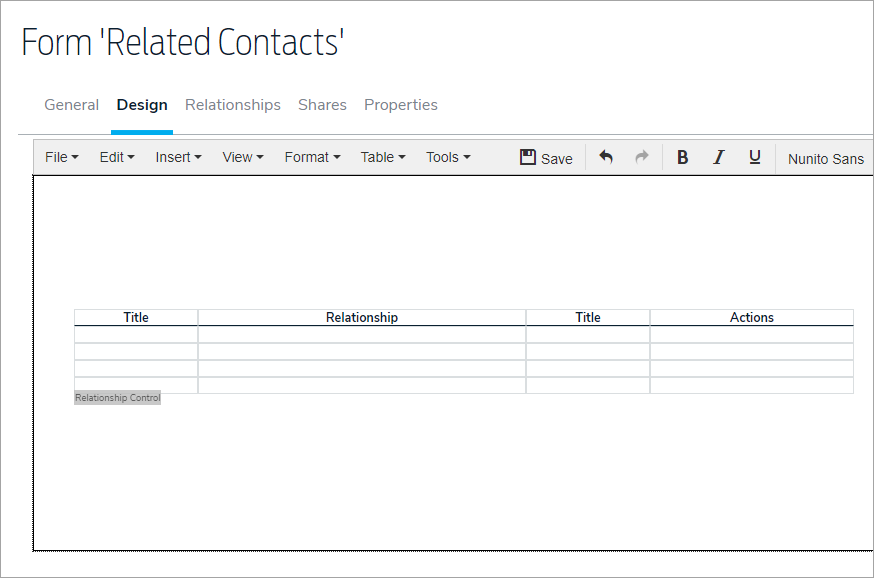 The relationship builder tool.
The relationship builder tool.
- Repeat steps a. to i. above to continue adding more relationship builder forms.
- Continue designing the form, adding any elements to collect data, if needed. See the Forms section for more information.
- Share the form to other organizations to add it to the Organization Dashboards panel.

 icon in the menu to the left.
icon in the menu to the left.