In Global AlertLink (GAL) 7.10.00, a new form type has been added, Relationship Editors. Relationship Editors allow the user to map a relationship editor form to specific relationship types between GAL objects. This form allows the user to enter additional data about the relationship to be included in your plans and reports.
A new administrative tool, Relationship Mapping, has been added to the Admin dropdown. The Relationship Mapping screen allows the user to define which relationship editor form(s) are to be associated to which object/object type(s) and relationship type(s).
 The Relationship Mapping tool.
The Relationship Mapping tool.
Before you add a relationship map, the relationship editor form must be created. The design of the form does not have to be finished but a form must exist. To create a new relationship editor form, click Add from the Forms component and select Relationship Editor from the form type dropdown menu. The form can be edited to include variables such as the name, type, and path of each object in the relationship, as well as what type of relationship the two objects share.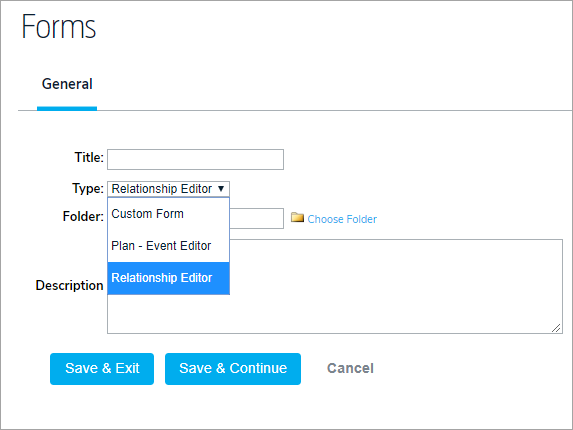 The Form Creation screen.
The Form Creation screen.
To use the Relationship Mapping tool, hover your cursor over Admin, then click Relationship Mapping. The user selects the Object 1 Type (the left side of the Relationship). If the Object 1/2 Type is a resource, an Object 1/2 Sub-type will be required. For example, if you select Plan as the Object 1 Type, a sub-type is not required; however, if you select a resource as the Object 1/2 Type, a sub-type (Resource Type) is required. If the resource does not have a resource type, select No Resource Type and only resources that do not have a resource type will be valid.
The Relationship Mapping Tool helps the user by indicating with red or green highlights if the field is or is not completed. In the example below, the user has selected Resource for Object 1, so the Object 1 sub-type is highlighted in red to indicate that this field must be completed. The other fields highlighted in red are also required to complete the relationship map. The user can click in any of the boxes to see the values that are available, (e.g. clicking SubType will show all the resource types defined in Referential Data. Likewise, if the user clicks in the Custom Form box they will see all the relationship editors created in the system. The user can also type a few letters of the Custom Form, SubType or Relationship Type and a dropdown will appear showing values that meet that criteria.
The user can map multiple forms to the same object 1/2/relationship type criteria if required. The user has a lot of flexibility with the Relationship Mapping tool, because they can add as many resource types and relationship types as they need.
Once the relationship map is created, when a relationship is created that matches that criteria, a blank relationship editor form icon will be associated with that relationship and will be grayed out indicating that the form has not been edited. Once a user edits the form, the icon will turn green.
The user clicks on the form icon and a new window is opened displaying the relationship editor form. The user updates the form and saves it. The form data is stored with the relationship and is unique to that relationship instance. The user can also add relationship edit variables to the form to show the relationship the form is being completed for.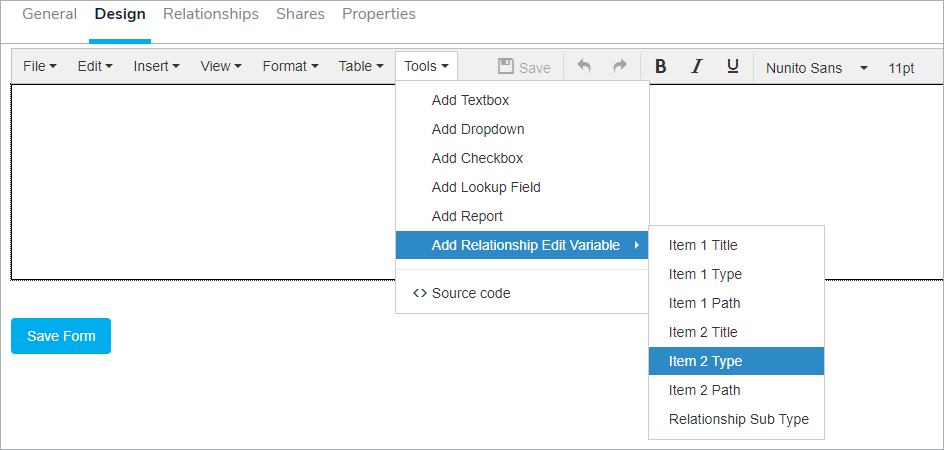 The Add Relationship Edit Variable tool on a Relationship Editor Form.
The Add Relationship Edit Variable tool on a Relationship Editor Form.
Several new custom view reports were created to access the relationship editor form data. Every combination available on the Relationship Mapping tool is available as a report. 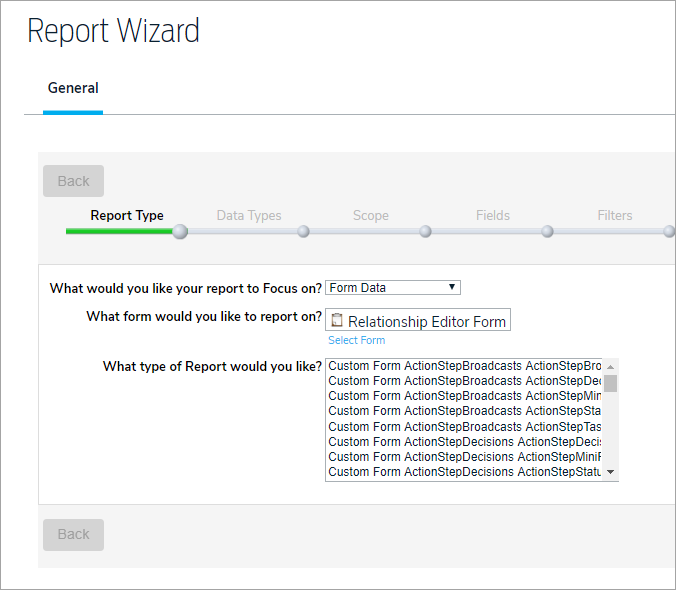 The Report Wizard.
The Report Wizard.
This report type is very different from the other custom form query reports. The data that is available on the report includes all the fields (including its custom fields) for the object on the left side of the relationship (Object 1), all the fields for the Object on the Right side of the Relationship (Object 2), all the fields about the relationship, and all of the fields on the Relationship Editor.
In the Custom Form Plans Resources Relationship Editor report type, the plan object is Object 1 (left side) of the relationship and the resource is Object 2 (right side) of the relationship. Fields include:
- Form Fields: Includes all the fields on the Relationship Editor.
- Plan Custom Fields: Shows all the custom fields on the plan object.
- Plans General: Shows all the general fields on the plan object.
- Relationship: Shows all the fields about the relationship type.
- Resources Custom Fields: Shows all the custom fields associated with the resource object type.
- Resources General: Shows all the general fields on the resource object.
In addition, the listing or custom form query report types on the form data itself are available as well.
If you have additional questions regarding Relationship Editors, contact support@resolver.com.


