Relationships exist in everything we do and for business continuity, relationships are critical. Relationships may take many forms, from dependencies, to components, to employees within a building.
Relationships are set up in Referential Data so that you can use terminology and concepts unique to your organization or business unit.
The advanced relationship modeling in Global AlertLink provides an interactive interface to show relationships within your continuity data. The modeling is dynamically rendered from the data collected in BIAs, surveys, other applications or plans within the system. It is a live and interactive view of your Global AlertLink data. To access the modeler, click on the Modeler button under the Relationship tab for any object in the system.
The advanced relationship modeling in Global AlertLink provides an interactive interface to show relationships within your continuity data. The modeling is dynamically rendered from the data collected in BIAs, surveys, other applications or plans within the system. It is a live and interactive view of your Global AlertLink data.
The modeler, initially, will not have any filters applied and the screen will be blank.
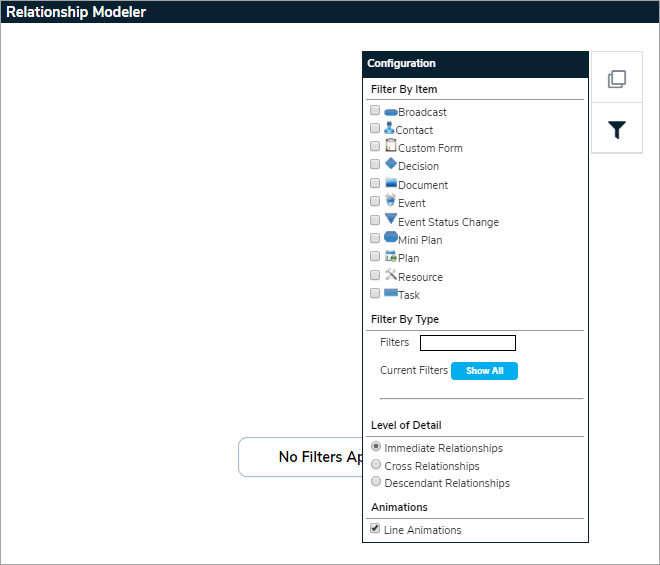
Some of the highlights of this feature include:
- You control the types of relationships available
- Multiple filter controls allow you to view the Items and Relationship Types you choose
- Add relationships and new items on the fly
- Dynamic and automated rendering from data collected in BIAs, surveys, other applications or managed within plans, etc.
- Link resources, assets, plans, documents, people, processes and other data to get a truly holistic view
- Animation show directional flows of relationships
Clicking the  icon will display the legend, while clicking the
icon will display the legend, while clicking the  icon will display the filters. This allows you to filter the view of relationships. Here you can select which GAL items to filter by and which Relationship Types to select.
icon will display the filters. This allows you to filter the view of relationships. Here you can select which GAL items to filter by and which Relationship Types to select.
They are meant to be used in conjunction with each other, e.g. select Documents and clicking the Show All button will show you all of the Documents related to this item regardless of the Relationship Type.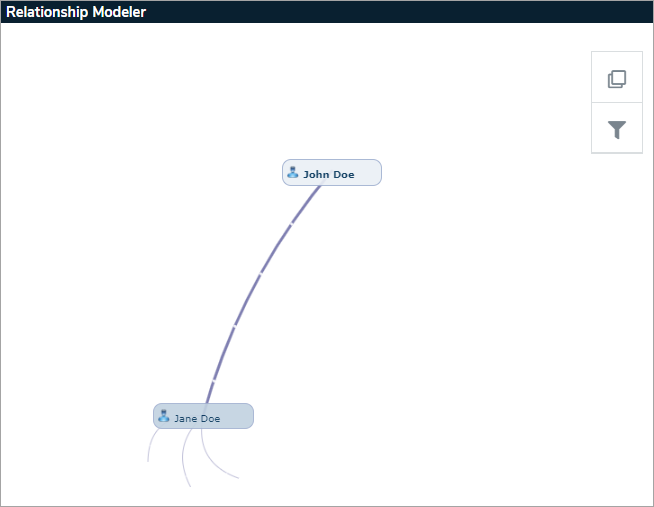
Resources are unique because they can have a Resource Type associated with them. When you click on Resource, you are presented with another Filter box in which you can type in the Resource Type(s) that you want to filter on or you can click Show All and see all of the Resource Types related to this item. You can remove individual Resource types or remove all.
Note: The Filter boxes on this screen will try to predict the value when you key in a few letters. Any Resource Type that contains the letters "te" will be displayed and the user can click on the appropriate one.


