Below is a brief overview of the GAL user interface. Note that the screenshots used here and throughout this guide may not reflect your specific implementation.
Main Navigation Bar
The main navigation bar is displayed on every page and includes the elements outlined in the sections below. 
Navigation, GIS, Admin & Help
The left side of the navigation bar contains links to the following:
- Your top-level organization. Hovering your cursor over this link will display links to all sub-orgs.
- GIS. Clicking this link will display the GIS map and settings.
- Admin. Hovering your cursor over this link will display links to the System Management, Lock Management, Referential Data, Custom Fields, and Relationship Mapping settings.
- Help. Hovering your cursor over this link will display links to the About page and the Global AlertLink knowledge base.
Vital Signs, My Tasks & My Forms
Clicking the Vital Signs, My Tasks, and My Forms links in the navigation bar will display slide-out palettes for each of these features.
Vital Signs provides a snapshot of the status of the entire enterprise using color-coding, configured by an administrator, to distinguish specific levels of interruption. 
The My Tasks area provides a list of all active action step responsibilities for the current user. You can use the palette to drill into specific events and update the action steps. 
My Forms provides a list of all forms assigned to the current user. To edit or view your assigned forms, click the icon beside the form.
icon beside the form.
Dashboards & My Profile
The far right of the navigation bar displays a button to the Organizational, Plan, or Event Dashboards (depending on where you're currently working). Clicking your monogrammed initials will display your username and links to change your password or log out. 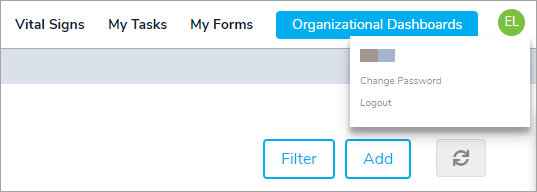
Locator Bar
The locator bar is immediately below the navigation bar and is displayed on every page. This bar displays breadcrumb links that indicate the operational unit and component you're currently working in. Clicking on these breadcrumbs will allow you to navigate to the previous component or org in the current hierarchy.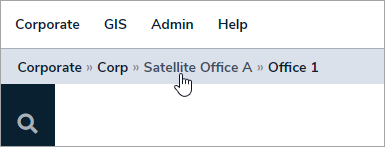
Left Navigation Bar
The left navigation bar is accessible on every page, except when working in GIS, Admin, or Help. It includes the following items as outlined below.
Search
Search may be accessed by clicking the Search icon. When working within a specific component (e.g. News & Updates or Contacts), clicking this icon will automatically select that component to search within.
icon. When working within a specific component (e.g. News & Updates or Contacts), clicking this icon will automatically select that component to search within.

Components
Components refer to the Global AlertLink features used for planning and data management and include the following:
 News & Updates
News & Updates Contacts
Contacts Documents
Documents  Plans
Plans  Events
Events  Resources
Resources  Forms
Forms  Messages
Messages  Reports
Reports
Note that each component is specific to the operating unit you're currently working in. For example, if you click the Forms component while working in Corporate > Corp > Satellite Office A, any forms you create or configure will be specific to Satellite Office A.
Hovering your cursor over each component will display its name. For more information on these features, see the additional sections in this guide.

 News & Updates
News & Updates Contacts
Contacts Documents
Documents  Plans
Plans  Events
Events  Resources
Resources  Forms
Forms  Messages
Messages  Reports
Reports 
